Cara Update Driver di Windows 7. Ohooy kakak-kakak semuanya! Apa kabar nih? Kali ini penulis akan membahas mengenai Cara Update Driver di Windows 7 yang bermanfaat banget buat kakak-kakak yang menggunakan Sistem Operasi (OS) Windows 7. Tapi buat kakak-kakak pengguna OS GNU/Linux, mungkin Cara Update Driver Windows 7 ini tidak akan mempan diterapkan di distro GNU/Linux kakak-kakak sekalian, hehehe. Oke deh, tanpa basa-basi lagi, silahkan membaca artikel mengenai Cara Update Driver di Windows 7 versi penulis :D
gambar: Windows 7 dari Wikipedia
Sistem Operasi merupakan jembatan antara sang Pengguna (User) dengan PC (baik secara Software maupun Hardware). Interaksi antara Pengguna dengan Hardware atau Perangkat Keras pada PC, sangat penting karena apabila terdapat gangguan dalam interaksi kita sebagai user pada Hardware yang ada pada PC, maka kita akan mengalami kesulitan untuk mengakses ataupun menggunakan Hardware tersebut. Software berfungsi untuk menghubungkan Hardware dengan Sistem Operasi adalah Driver (silahkan baca mengenai Pengertian Driver). Tanpa Driver, mungkin kita tidak akan dapat berinteraksi dan menggunakan suatu Hardware pada PC.
- Mengapa Perlu Update Driver di Windows 7?
Ketika kita menginstal (Fresh Instal) Windows 7 pada PC kita, mungkin terdapat beberapa Hardware yang tidak dikenali oleh OS Wndows 7 sehingga kita harus menginstal/mengupdate Driver untuk Hardware tersebut. Kita dapat mengetahui Driver tersebut belum terinstal atau Driver yang tidak cocok dengan melihat apakah ada Tanda Seru atau Tanda Tanya pada perangkat tersebut di jendela Device Manager Windows 7.
Setelah kita menginstal Driver-Driver di Windows 7 pada PC kita, PC (sistem operasi) dapat mendeteksi Hardware atau Perangkat Keras kita. Tetapi, seiring berjalannya waktu mungkin kita akan merasakan kinerja Hardware kita kurang optimal atau terdapat Bug pada Driver Hardware kita sehingga menyebabkan Crash (baca juga mengenai Pengertian Bug dan Pengertian Crash). Untuk itulah kita perlu melakukan Update Driver pada Windows 7 kita.
Dari paragraf di atas, dapat kita simpulkan mengapa perlu melakukan Update Driver pada Windows 7:
- Mengenali Hardware yang baru oleh OS Windows 7
- Optimasi kinerja Hardware pada PC
- "Menyembuhkan" bug yang terdapat pada Driver yang terinstal di Windows 7
- Mengurangi tingkat terjadinya Crash pada Hardware yang kita gunakan
- Apakah Melakukan Update Driver di Windows 7 Mutlak Dilakukan?
Update Driver di Windows 7 tidak mutlak dilakukan oleh para pengguna Windows 7. Tetapi, melakukan hal ini adalah direkomendasikan oleh vendor Hardware, agar kita dapat merasakan fitur dan kinerja yang lebih pada Hardware kita ataupun untuk mengenali Hardware yang belum terdeteksi oleh OS Windows 7.
Setiap vendor atau perusahaan Hardware pasti menyediakan Driver untuk setiap produk-produknya. Kita dapat men-download Update Driver di Windows 7 pada website vendor Hardware tersebut atau melalui bantuan yang disediakan oleh layanan Update Driver Windows 7.
Dalam beberapa kasus, terdapat Update Driver yang telah diberikan oleh suatu vendor Hardware yang malah memperburuk kinerja Hardware dan bahkan bisa merusak Hardware kita. Jadi, apabila kita telah cukup merasakan kinerja dari suatu Hardware, kita tidak mutlak melakukan Update Driver pada Windows 7.
- Cara Update Driver di Windows 7
Terdapat cara yang dilakukan untuk dapat meng-update Driver di Windows 7 kita, seperti langsung mendownload dan menginstal Update Driver yang telah disediakan oleh vendor Hardware tersebut atau dengan menggunakan Layanan Update Driver pada Windows 7 kita. Kali ini, kita akan membahas cara yang kedua yaitu dengan menggunakan Layanan Update Driver pada Windows 7. Syarat untuk melakukannya hanya perlu koneksi Internet pada PC yang akan kita update Driver-nya.
Berikut langkah-langkah untuk melakukan Update Driver dengan menggunakan Layanan Update Driver di Windows 7:
gambar: tahap awal Update Driver
Pertama-tama, Klik Start kemudian Klik Kanan pada tulisan Computer. Lalu Klik pilihan Properties sesuai pada Gambar di atas. Bisa juga dengan cara Klik Kanan pada Shortcut Computer pada Desktop kita, lalu Klik pilihan Properties.
gambar: Update Driver Display Adapter di Windows 7
Selanjutnya, Klik Device Manager maka akan muncul jendela Device Manager. Dalam kasus ini, penulis ingin meng-Update Driver pada perangkat Display Adapter. Klik Tanda Panah Kecil untuk meng-expand pilihannya lalu Klik pilihan Update Driver Software....
gambar: Update Driver Windows 7 otomatis
Akan muncul jendela baru. Klik pilihan Search Automatically for Updated Driver Software. Maka otomatis sistem Windows 7 akan men-download dan menginstal Update Driver yang kita inginkan. Tunggu hingga proses download dan instal selesai. Dalam kasus ini, karena penulis meng-update Driver Display Adapter (VGA), akan ada proses perubahan resolusi monitor secara otomatis. Tetapi, hal ini berlangsung sebentar dan resolusi monitor akan kembali seperti semula.
gambar: Update Driver Selesai ^^
Setelah Update Driver selesai, Klik Close. Kemudian Restart PC agar Update Driver dapat diaplikasikan dengan baik.
Untuk memeriksa apakah Driver sudah di-Update dengan baik dan benar, masuk ke Device Manager (Langkah Pertama), expand perangkat yang kita Update Driver-nya, Klik Kanan perangkat tersebut kemudian Klik Properties lalu pilih Tab Driver. Lihat pada kolom Device Status apakah Driver sudah bekerja dengan baik atau belum.
gambar: pastikan Driver bekerja
Sebenarnya banyak cara yang dapat dilakukan untuk Update Driver di Windows 7 seperti menggunakan Software tambahan untuk melakukannya. Tetapi penulis hanya ingin membahas mengenai Cara Update Driver di Windows 7 yang sudah disediakan oleh sistem operasi Windows 7 itu sendiri.
Itu dia pembahasan kali ini mengenai Cara Update Driver di Windows 7 versi penulis. Mohon maaf dengan segala kekurangan yang ada pada blog dan artikel kali ini mengenai Cara Update Driver di Windows 7 dan silahkan share apabila kakak-kakak memiliki cara lain atau cara yang lebih cepat untuk Cara Update Driver di Windows 7. Tidak lupa penulis ucapkan Terima Kasih telah membaca artikel kali ini mengenai Cara Update Driver di Windows 7 ini!~ ^^

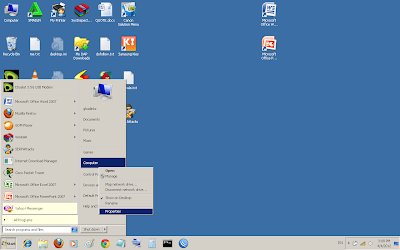
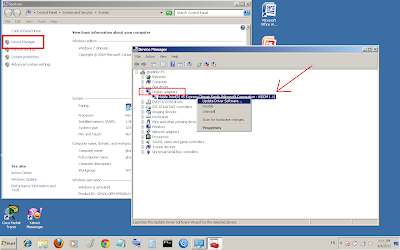
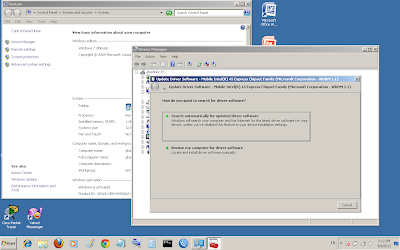

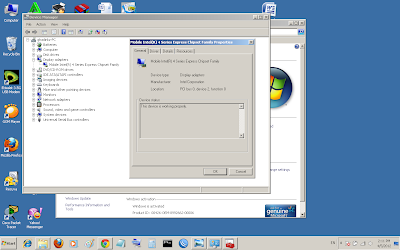
Tidak ada komentar:
Posting Komentar